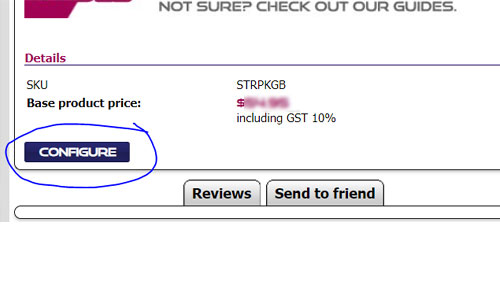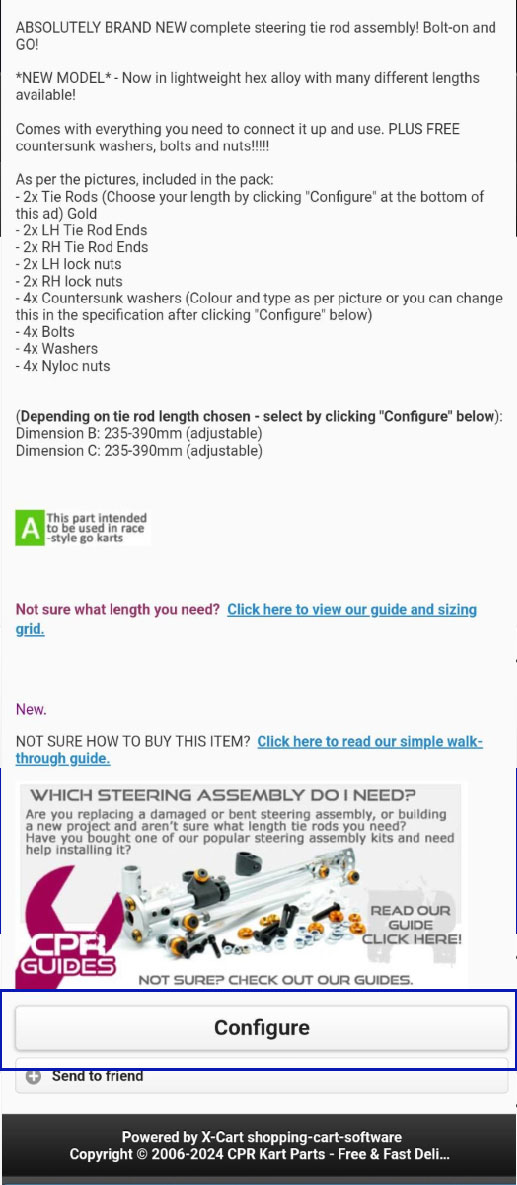CONFIGURING Products - How To
CONFIGURING Products - How To
How to buy Configurable Products
Configurable products are products which ask you to select specific sizes or types of items that make up a product.
For example, our Complete Tie Rod Kit requires you to select the tie rod length you would like.
This guide shows how to buy and configure a product when using a PC or MOBILE DEVICE. For mobile devices, scroll down to the mobile section.
Below, are the steps to configure a product, then at the end of this guide you'll find a troubleshooting section if you get stuck.
PC VERSION
Step 1 - Click BUY IT NOW
Find the product you would like to buy and click the blue "Buy It Now" button.
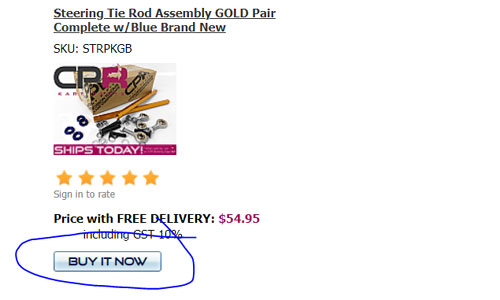
Step 2 - Click CONFIGURE
Scroll down the page that pops up and click the dark blue CONFIGURE button.
Step 3 - Choose option to change
You will see a list of components which you can change in the configuration (in this case the base pack, the washers, and the tie rods) - in this product it is only necessary to select the tie rod length - the other options are pre-configured.
click SELECT on the component required to be configured (in this case the tie rods). DO NOT CLICK THE HEADINGS, OR THE PICTURES - that will take you to a new page to view that product. If you end up lost, click the back button on your browser to get back to the list of options.
If you are configuring a product with multiple options, you will need to do this step multiple times.
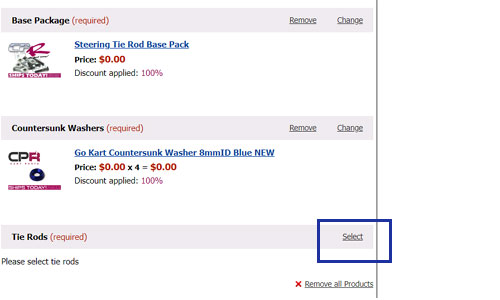
Step 4 - Choose size/type
You will see a list of available sizes or types (in this case tie rods) - click ADD TO CONFIGURATION on your preferred option. DO NOT CLICK THE HEADING, OR THE PICTURE - that will take you to a new page to view that product. If you end up lost, click the back button on your browser to get back to the list of products and click ADD TO CONFIGURATION..
If you are configuring a product with multiple options, go back to step 3 and do the same again until you've completed all available options.
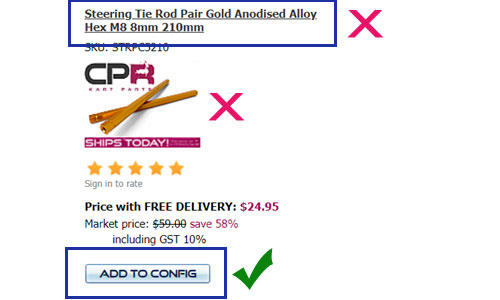
Step 5 - Confirm you are happy with your configuration
The store will return you to the list of items you have chosen in your configuration.
If you are happy with the configuration, click CONTINUE.
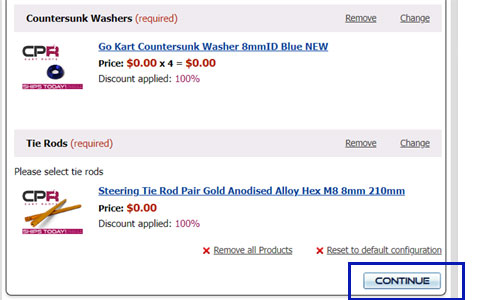
Step 6 - ADD the configured product TO YOUR CART
The store will return you to the list of items you have chosen in your configuration again but this time you will not be able to change the configuration.
Click the blue ADD TO CART button.
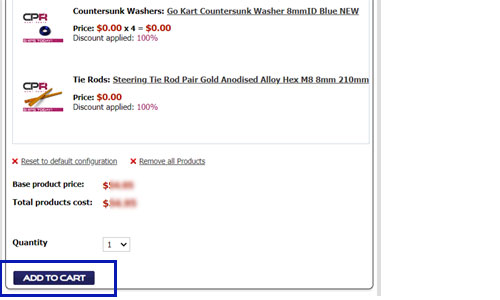
You're done! The item is now in your cart and you can proceed to the checkout and pay for your order, or keep shopping.
TROUBLESHOOTING (PC)
a) ONLY ONE ITEM IS IN MY CART, NOT THE WHOLE BUNDLED PRODUCT
If you go to your cart and notice you only have one item from the configuration in your cart, rather than the whole product bundle, then you most likely have clicked on the product heading or picture in step 3. Remove the product from your cart and then repeat the process from step 1.
b) CONFIGURATION IS WRONG AND CAN'T CHANGE OPTIONS
If you have the wrong items in your configuration, and you're at the screen that has the blue ADD TO CART button, you can only change the options again by clicking the MODIFY underlined link at the top right. Once you click the MODIFY link at the top right you will be sent to step 3.
You can also reset the configuration to the default options and start again - click the RESET TO DEFAULT CONFIGURATION underlined link at the bottom left.
DO NOT CLICK THE REMOVE ALL PRODUCTS link, this will make configuring the product more time consuming as you'll need to select the size/type for EVERY option. It's better to RESET TO DEFAULT CONFIGURATION if you mess up the configuration.
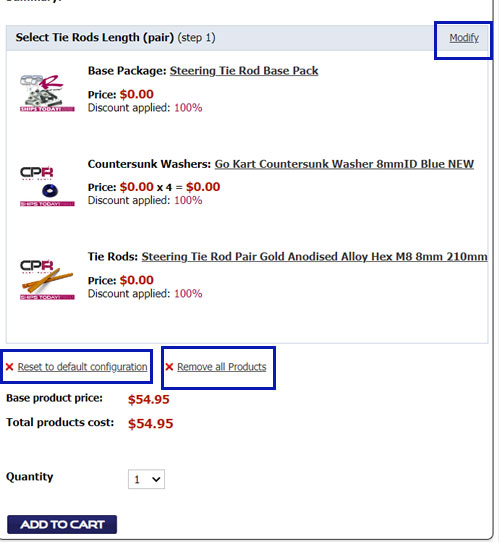
MOBILE VERSION
Step 1 - Click the product
Find the product you would like to buy and click it.
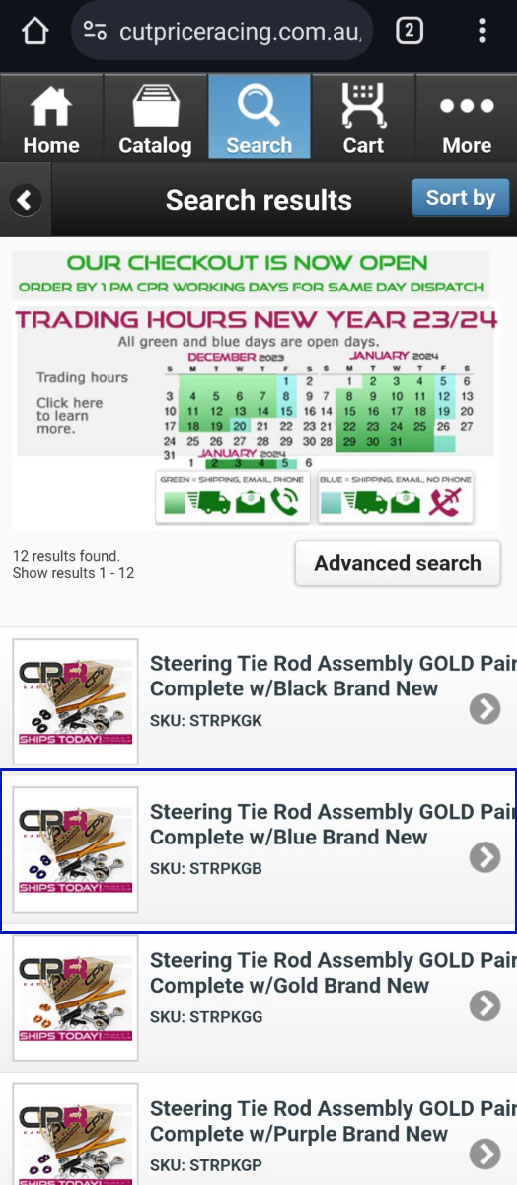
Step 2 - Click CONFIGURE
Scroll down the page that pops up and click the white CONFIGURE button.
Step 3 - Choose option to change
You will see a list of components which you can change in the configuration (in this case the base pack, the washers, and the tie rods) - in this product it is only necessary to select the tie rod length - the other options are pre-configured.
click the white SELECT button on the component required to be configured (in this case the tie rods). DO NOT CLICK THE HEADINGS LINKS, OR THE PICTURES - that will take you to a new page to view that product. If you end up lost, click the back button on your browser to get back to the list of options.
If you are configuring a product with multiple options, you will need to do this step multiple times.
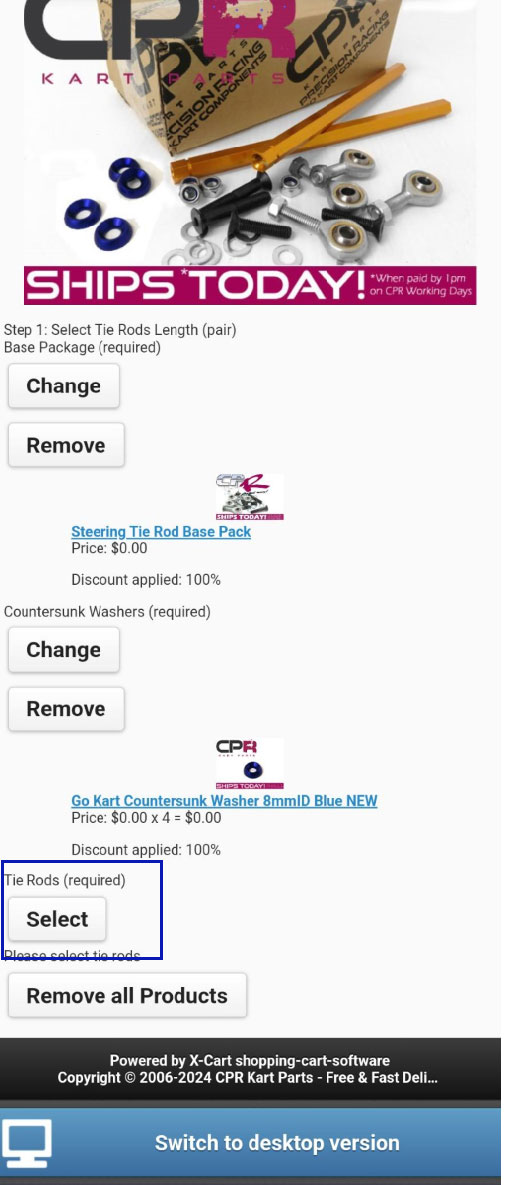
Step 4 - Choose size/type
You will see a list of available sizes or types (in this case tie rods) - click the blue ADD TO CONFIG button on your preferred option. DO NOT CLICK THE HEADING, OR THE PICTURE - that will take you to a new page to view that product. If you end up lost, click the back button on your browser to get back to the list of products and click ADD TO CONFIGURATION..
If you are configuring a product with multiple options, go back to step 3 and do the same again until you've completed all available options.

Step 5 - Confirm you are happy with your configuration
The store will return you to the list of items you have chosen in your configuration.
If you are happy with the configuration, click the white CONTINUE button.
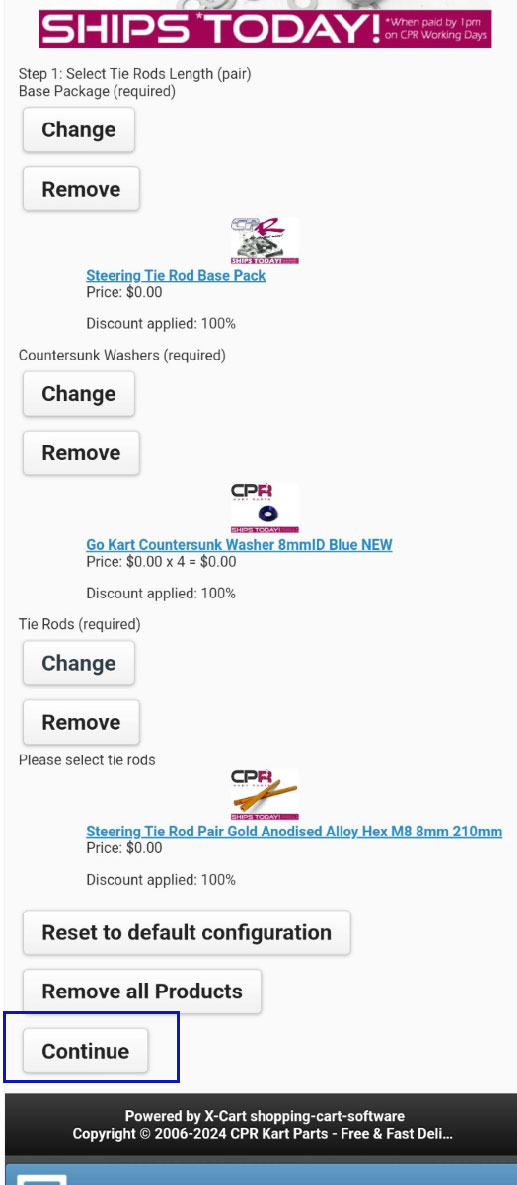
Step 6 - ADD the configured product TO YOUR CART
The store will return you to the list of items you have chosen in your configuration again but this time you will not be able to change the configuration.
Click the blue ADD TO CART button.
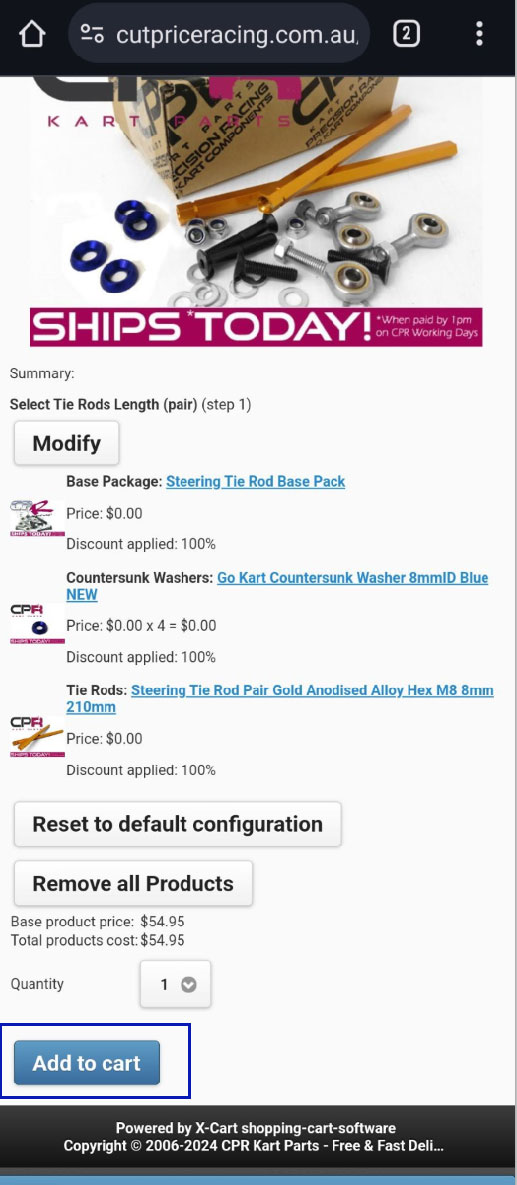
You're done! The item is now in your cart and you can proceed to the checkout and pay for your order, or keep shopping.
TROUBLESHOOTING (MOBILE)
a) ONLY ONE ITEM IS IN MY CART, NOT THE WHOLE BUNDLED PRODUCT
If you go to your cart and notice you only have one item from the configuration in your cart, rather than the whole product bundle, then you most likely have clicked on the product heading or picture in step 3. Remove the product from your cart and then repeat the process from step 1.
b) CONFIGURATION IS WRONG AND CAN'T CHANGE OPTIONS
If you have the wrong items in your configuration, and you're at the screen that has the blue ADD TO CART button, you can only change the options again by clicking the MODIFY button at the top. Once you click the MODIFY button at the top you will be sent to step 3.
You can also reset the configuration to the default options and start again - click the RESET TO DEFAULT CONFIGURATION button at the bottom left.
DO NOT CLICK THE REMOVE ALL PRODUCTS link, this will make configuring the product more time consuming as you'll need to select the size/type for EVERY option. It's better to RESET TO DEFAULT CONFIGURATION if you mess up the configuration.
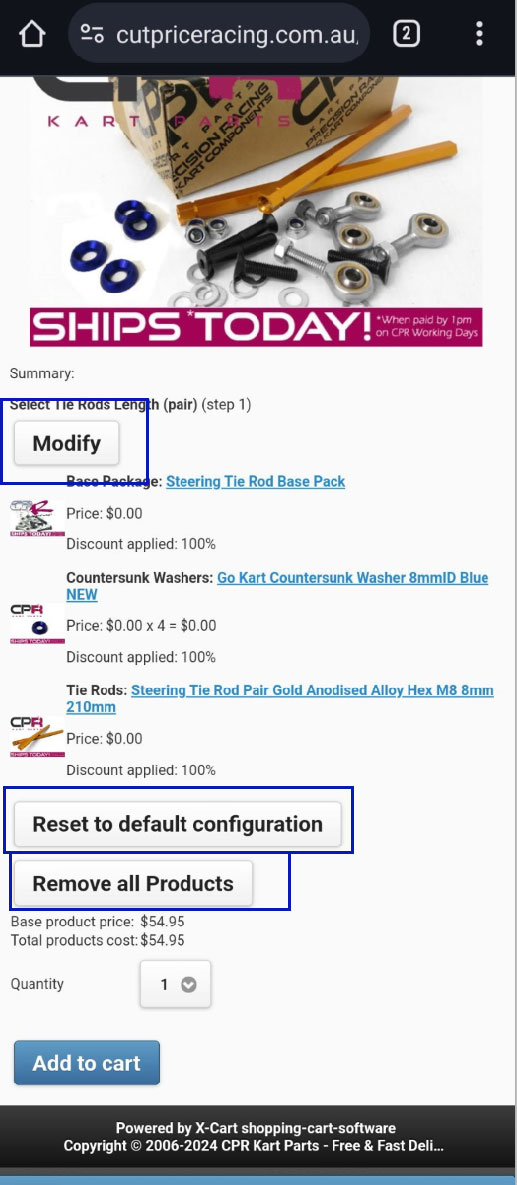
c) SOME OPTIONS ARE BLANK AND THERE ARE NO PRODUCTS TO CHOOSE WHEN I CLICK SELECT AT STEP 3
If a product is out of stock, it will not appear in the sizes/type list of products in step 4. Sometimes there may be no products showing at step 4. This often happens with things like Clutch kits where the clutch may be out of stock. If there are no products showing in the list in step 4, please check with us by using the contact us form, or emailing us or calling us.